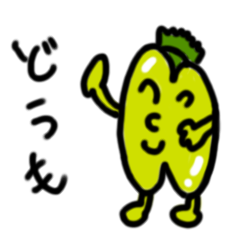ゴールデンイメージ(Windows10)の設定作りこみ~VLC Media Player編~
みなさんどうもitobyです。
インフラSEならだれでも通る道と言っても過言ではない
クライアントのゴールデンイメージ(マスターイメージ)作成のTipsです。
■VLC Media Playerの設定を他ユーザにも適用する
おんなじイメージを配って使わせるネットブートクライアントとか
DeepFreezeとかで固めて使わせるFATクライアントはマスタイメージの作りこみがキモです。
今回はVLC Media Playerの設定をしていきます。
設定しておくと喜ばれるものは、アップデート無効化ぐらいでしょうか。
個人的に履歴も残したくないのでそれも外しましょう。
■サンプル環境
前回の環境を引き続き使っていきます。
OSはWindows10で、ユーザはladmin(インストール用管理者)、prof(設定用管理者)、test01(一般ユーザ)です。
例のごとく、test01は未ログイン状態(=プロファイルなし)です。
ladminでVLC Media Playerをインストールして、profで設定して、その設定を他ユーザにばらまくイメージ。
別にladminでやってもいいんだけど、変なことになったときに比較出来たらいいかなと思ってprofを用意してます。
■まずはVLC Media Playerのインストールから
ladminでインストールします。
公式サイトから何も考えずにダウンロード・インストールでOKです。
ladminでの作業はこれだけ。
■以下、設定とその適用手順
profにスイッチして設定します。
VLC Media Playerを起動すると初回ダイアログが表示されるのでどっちもチェックを外しましょう。
続いて、「ツール」-「設定(P)」から設定の確認。
「インターフェース」内の下のほうにある
「アップデートの通知を有効か」←これは外れてるはず
「最近再生した項目を保存」のチェックを外す。
この設定の実体は、C:\Users\prof\AppData\Roaming\vlc\vlcrcというファイルです。
アップデートの設定はこれ。
最近使ったファイルの設定はこれ。
こいつをデフォルトプロファイル配下に移植します。
C:\Users\Default\AppData\Roamingに
profのvlcをコピーして、中身のvlcrc以外を選択し
削除!
ここでAD環境の場合注意しないといけないのが、フォルダとファイルのセキュリティ。
今回はローカルなのでそれぞれにUsers権限がついていれば良いですが、
AD環境だと、おそらく「Authenticated Users」に最低限「読み取り」をつけてあげないといけないと思います。
#未検証。
これで下ごしらえ完了。
■動作検証しましょう
みんな大好き動作検証のお時間です。
今回は新規ユーザでこの設定になっていて欲しい、というイメージなので
最初に用意したtest01でログインします。
「ようこそ」を取り損ねて「現在準備中」と出ていますが、このタイミングでコピーされているはず。
VLC Media Playerを起動すると初回ダイアログが表示されません。
また、設定を確認してみます。
画像の通り、設定が反映されました。
これで、新規ユーザが作られたり、AD認証で新規ユーザがログインしたときにも
VLC Media Playerの設定は共通の物になります。
イメージ作成しなきゃいけないすべての人に幸あれ!
おわり
- 関連記事
-
- ゴールデンイメージ(Windows10)の設定作りこみ~Anaconda(Python3)編~ (2019/04/16)
- ゴールデンイメージ(Windows10)の設定作りこみ~TeraTerm編~ (2019/04/15)
- ゴールデンイメージ(Windows10)の設定作りこみ~VLC Media Player編~ (2019/04/12)
- ゴールデンイメージ(Windows10)の設定作りこみ~Atom編~ (2019/04/11)
- ゴールデンイメージ(Windows10)の設定作りこみ~Visual Studio Code編~ (2019/04/10)