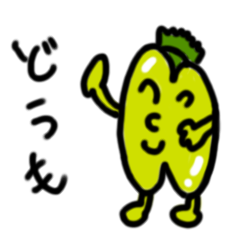ゴールデンイメージ(Windows10)の設定作りこみ~Adobe Reader DC編~
みなさんどうもitobyです。
インフラSEならだれでも通る道と言っても過言ではない
クライアントのゴールデンイメージ(マスターイメージ)作成のTipsです。
■Adobe Reader DCの設定を他ユーザにも適用する
おんなじイメージを配って使わせるネットブートクライアントとか
DeepFreezeとかで固めて使わせるFATクライアントはマスタイメージの作りこみがキモです。
今回はAdobe Reader DCの設定をしていきます。
アップデートの無効化と設定の変更がありまして、レジストリもいじるかなり高度な感じです。
いろいろ試したので情報共有的な感じで見ていただければ。画像もかなり多いです。
■サンプル環境
前回の環境を引き続き使っていきます。
OSはWindows10で、ユーザはladmin(インストール用管理者)、prof(設定用管理者)、test01(一般ユーザ)です。
例のごとく、test01は未ログイン状態(=プロファイルなし)です。
今回はレジストリをかなりいじるので、正直profでもladminでも構いません。
■まずはAdobe Reader DCのインストールから
ladminでインストールします。
公式サイトからダウンロード、インストールします。
■以下、設定とその適用手順
一応profにスイッチして設定しますが別にスイッチしないでladminでもいいです。
Adobe Reader DCを起動するとダイアログが表示されます。
#実はこの設定が反映できてませんでした。
それ以外の検証にかなり時間かかっちゃったんで、後日改めて試してみます。
設定画面を開きます。
「一般」タブの中の「アドビからのメッセージ」セクションにある
「Adobe Acrobat Reader の起動時にメッセージを表示」のチェックを外し
「文書の表示中にメッセージを表示しない」にチェックをいれます。
この設定はレジストリ内です。
HKCU\Software\Adobe\Acrobat Reader\DC\IPMにあります。
#ここの数字も実は逆!とるタイミング間違えてました。
bDontShowMsgWhenViewingDocが起動時のメッセージで1になっていないとだめで
bShowMsgAtLaunchが表示中のメッセージで0になってないとだめ。
あと、履歴を残すかどうかの設定は「文書」タブの「開き方の設定」セクションにある
「最近使用した文書にリストする数」です。(変な日本語ですね。)
ここの数字がHKCU\Software\Adobe\Acrobat Reader\DC\AVGeneralにある
iMaxMRUCntToBeStoredです。こいつも0にしておきましょう。
あとアップデートの無効化ですが、まずはAdobe内でユーザが選べないようにします。
デフォルトは、「ヘルプ」-「アップデート有無をチェック」が表示されてます。
こいつもレジストリです。
HKLM\SOFTWARE\Policies\Adobe\Acrobat Reader\DC\FeatureLockDown内です。
ここにDWORDでbUpdaterというキーを作って値を0にします。
ほんでもってAdobe Reader DCを再起動すると消えます。
ただこれだけだと、タスクとかサービス動いているので上がっちゃいます。
タスクは「Adobe Acrobat Update Task」というのがタスクスケジューラ内にあります。
無効化しましょう。
続いてサービス、サービス名は「AdobeARMservice」です。
停止して無効化。
あとは、さっきのレジストリ値をデフォルトに持っていきます。
今までのシリーズで初となりますが、レジストリハイブの読み込みを行います。
レジストリエディタを起動して、HKEY_USERSのルートを選択し、
「ファイル」-「ハイブの読み込み」をします。
ファイルを選択するダイアログが表示されるので、
C:\Users\Default\NTUSER.DATを開きます。
キー名を聞かれるので、適当につけます。
別にどこかに保存されるわけじゃないので、私はいつもdefaultprofileとしてます。
ロードされました。
もちろん今はこの中にAdobe系のレジストリはありません。
HKEY_CURRENT_USERとしてロードされてるprofのレジストリをエクスポートしましょう。
適当な場所へ名前を付けて保存します。
Adobe配下全部エクスポートしているので非常に多いですが、
必要な部分だけ残してあとは削除。
あと、読み込んだハイブに投入したいので、
先頭部分を「HKEY_CURRENT_USER」から「HKEY_USERS\defaultprofile」に変更します。
保存したレジストリデータをダブルクリックで投入します。
レジストリエディタから警告のメッセージが表示されますが、気にせず「はい」を押下。
追加が完了。
確認すると確かに入ってます。

これで準備は完了。
■動作検証しましょう
みんな大好き動作検証のお時間です。
今回は新規ユーザでこの設定になっていて欲しい、というイメージなので
最初に用意したtest01でログインします。
「ようこそ」と出ているので、このタイミングでコピーされているはず。
Adobe Reader DCの起動前にレジストリ確認。

どちらも入ってます。
#上述したけど、一部値が間違ってます!
Adobe Reader DCを起動して設定を見てみます。
履歴は0になってます。
レジストリの値通りです。
一応こんな感じで反映できることが分かっていただけたかと思います。
追加検証をしてみましょう。
起動すると変なバナー「Adobe Acrobat Readerアプリ」の宣伝が表示されます。
こいつを消すと、
以下のレジストリが追加されます。
HKCU\Software\Adobe\Acrobat Reader\DC\AVGeneral内の
DWORD bHideUnreadHomeBannerMsgAtLaunch 1
起動時に表示されるようこそ画面はヘルプ内からも開けます。
こいつを消すにはこのレジストリ。
HKCU\Software\Adobe\Acrobat Reader\DC\HomeWelcome内の
DWORD bKillSwitchOn 1
消えました。
とまぁいろいろとできるみたいですが、肝心の関連付けダイアログだけどうにもできてないので
後日再検証してみます。
一応。。。
これで、新規ユーザが作られたり、AD認証で新規ユーザがログインしたときにも
Adobe Reader DCの設定は共通の物になります。
イメージ作成しなきゃいけないすべての人に幸あれ!
おわり
- 関連記事
-
- タスクトレイにJava8の更新案内が出るのにクリックするとスクリプトエラーとなるので普通にダウンロードしてインストールするの巻 (2019/07/21)
- リモートデスクトップすると、英字キーボードにならない。 (2019/07/11)
- ゴールデンイメージ(Windows10)の設定作りこみ~Adobe Reader DC編~ (2019/04/17)
- ゴールデンイメージ(Windows10)の設定作りこみ~Anaconda(Python3)編~ (2019/04/16)
- ゴールデンイメージ(Windows10)の設定作りこみ~TeraTerm編~ (2019/04/15)